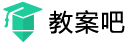信息技术万能教案模板
教案中需要注重教学过程的安排,包括导入、授课、互动、练习、总结等环节,确保教学过程有序。怎么写出优秀的信息技术万能教案模板?这里给大家分享信息技术万能教案模板,方便大家学习。
信息技术万能教案模板篇1
认识画图
教学目标:
1.使学生知道Windows98系统中自带一个画图软件。
2.掌握画图软件的进入与退出,并熟悉画图软件窗口的组成。
3.熟练掌握窗口中各部分的操作方法。
4.通过运用画笔软件绘制小鸡,使学生进一步熟练掌握画笔软件各部分的操作方法,同时激发学生对学习电脑的兴趣。
教学重点:绘图软件的操作与应用。
教学难点:曲线工具的运用。
教学准备:计算机、网络及辅助教学软件。
教学过程
一、新课导入
谈话:“画图”软件是windows98操作系统中所附的绘图软件,利用它可以绘制简笔画、水彩画、插图或贺年片等。也可以绘制比较复杂的艺术图案;既可以在空白的画稿上作画,也可以修改其他已有的画稿。这节课我们就来学习win98画图软件的操作与运用。
二、新课教学
1、启动“画图”软件:讲解并演示启动“画图”软件的方法与操
作步骤。
A.单击“开始”按钮,打开“开始”菜单;
B.将鼠标指向“开始”菜单下的“程序”选项,打开“程序”
C.将鼠标指向“程序”菜单中的附件选项,打开“附件”菜单。
D.用鼠标单击“附件”菜单下的“画图”选项,启动画图程序。
2.讲解并演示画图软件的窗口组成:
(1)标题栏:它包含了画笔的标题和图画的命名。
(2)菜单栏:有六个下拉式菜单。
(3)工具箱:有许多绘图工具,绘画时任选一项工具。
(4)线宽框:改变每个工具的线条宽度。
(5)调色板:左面是绘画时的前景色和背景色的显示框,右边有28种颜色供选择。
(6)滚动条:上、下、左、右移动绘图区域。
(7)绘图区:在该区作图、绘画。
3.讲解绘画工具的选择和应用:(边讲解边演示)
(1)剪切工具:裁剪工具:它可以定义形状自由的剪切块。
(2)选定工具:它可以定义一个矩形剪切块。
(3)橡皮:可以擦除图面中不想要的部分。
(4)涂色工具:用前景色对封闭区填充。
(5)取色工具:它是用一个图形的颜色填另外的封闭图形区域。
(6)铅笔:可以在绘图区内任意画线,
(7)刷子:与铅笔工具相似,只是刷子工具状态有12种,使绘图更
为丰富。
(8)喷枪:该工具与前两种工具的功能类似,它们留下的痕迹的不
同是由鼠标的拖动速度决定的,速度越们慢,斑点越密。
(9)文字:利用文字工具可以在图画上写字。
(10)直线:利用它可以画直线、水平线、垂直线。
(11)曲线:利用它可以画单弯头曲线、双弯头曲线。
(12)矩形:可以画空心方框或空心矩形。
(13)多边形:可以画一些多边形图形。
(14)椭圆:可以画一些垂直或水平的椭圆环。
(15)圆角矩形:可以画一些圆角方框。
4.实例:“画小鸡”画鸡身
(课件、范图演示)画鸡头
画鸡眼
讲解并演示作画步骤:画鸡脚
画鸡嘴
涂颜色
图2
5.作品存盘退出:(讲解并演示)
讲解:选择"文件"菜单下的"保存"命令,将所绘制的图画保存
磁盘上。
退出画图程序:a.单击画图窗口右侧的关闭按钮;
b.单击菜单中“文件”选项中的退出命令;
屏幕弹出对话框如图3所示;
图3
c.单击【是(Y)选项,保存当前窗口中的
图形并退出画图程序;
d.单击【否(N)选项,不保存图形,退出
画图程序;
e.单击【取消选项,取消退出操作,继续
使用画图程序。
三、学生练习教师
全课总结(略)
信息技术万能教案模板篇2
七年级信息技术教案 第一课信息社会
课 题
信息与信息社会
课时
1
课型
新授课
教
学
目
标
知识与技能
使学生理解信息的概念,掌握信息的特征.
过程与方法
1、通过学生自己发现身边的信息,来归纳什么是信息,以及它的含义与特征;
2、通过学生自己发现身边常见的信息获取与处理的工具,再讨论哪些主要用于采集信息?哪些主要用于传递信息?哪些只能单向传递信息?哪些能双向传递信息?哪些用于处理信息?
情感目标
从感性认识到理性认识,启发学生对问题深入思考。
教学重点
信息的含义以及信息技术的应用,发展及其重要作用。
教学难点
辨别信息的真伪
教学过程
教学环节
教师活动
学生活动
教学意图
媒体使用
引出主题
导入新课
1、[导入新课]:同学们,这是我们信息技术的第一堂课,为什么我们要学习信息技术吗?信息是什么?那么让我们一起愉快的上完这节课,大家就都明白了。
听课
引入新课,调动学生兴趣
分组讨论
1、布置任务〕每四人一组,讨论你认为身边有哪些信息,并记录下来,写在笔记本上(一人记录)其他人讨论
2、 [提问]请各组派代表到前面写出本组认为的信息?
小组讨论:一人记录,其他人讨论;(4分钟)
学生到前面写出“信息”
合作式学习,培养协作精神
屏幕广播
教师讲解
教师讲解
1、 我们身边的信息到处都是,例如:清晨,我们听到的闹钟的铃声,获取了“时间到了,该起床了”的信息,便会起床,打开收音机,收听天气预报,获取了与今天天气有关的信息,便可以决定今天需要穿多少衣服,出门时是否要携带雨具,在去学校的途中,交通信号灯提供了信息可以用来控制路上行人与车辆的停和行;到了学校后,在教室学习,在图书馆阅览或在计算机房上网,我们又获取了大量的信息。总之信息无时不在,无处不在,信息是我们行动和决策的重要依据。
2、那我们看看同学自己写的信息有哪些呢?
3、信息载体:在收集信息的过程中,不难发现信息并不是孤立存在的,例如:在打开收音机听天气预报,听到的信息是借助电波进行传递、存储和交换。那么电波就是载体的一种。
4、〔提问〕请同学说还有哪些载体?
(语言、文字、图形、声音、数字、图像、影像等)
5、信息的载体也称为媒体或媒介。
6、什么是信息;信息是对事物的状态、特性和运动变化,以及事物之间相互作用和联系的客观描述。(载体所传递的内容就是信息)
思考信息
找小组成员朗读自己所写的信息
思考信息载体有哪些
学生回答问题
学生思考
引领学生找自己身边的信息
引领学生找出信息的载体
引入内容
1、同学们请欣赏一下短片中的内容(信息技术的发展对人类社会的影响)
2、提问:①信息有哪些基本特征?
②什么是信息技术?
③信息技术对人类社会的影响?
观看短片
思考问题
通过观看影像,了解信息技术的发展对人类社会的影响
多媒体投影及音响
分组合作
快速阅读书上的信息技术内容,找出信息技术的概念,通过观看短片,总结信息的基本特征并说说信息技术对人类社会的积极影响(并记录在笔记上)
分组合作回答问题
培养协作精神
教师总结
1、信息技术:信息的获取、处理(存储、分析、加工)、传递和利用的技术称为信息技术(简称it)。
2、信息技术主要包括:传感技术、通信技术、计算机技术和网络技术等。
3、信息的基本特征:①信息具有可传递性;②信息具有可共享性;③信息具有依附载体且载体可变换;④信息的价值具有相对性和时效性。
4、信息技术对人类社会的积极影响:①促进了科学技术的进步;②方便了人们的交流;③改变了众的工作和生活方式;④提供了良好的学习环境。
学生思考
解决学生归纳的不全面的问题,使学生形成完整的知识
屏幕广播
分组讨论
1、[布置任务]分组讨论你所见到的信息获取工具有哪些?它们哪些主要用于采集信息?哪些主要用于传递信息?哪些只能单向传递信息?哪些能双向传递信息?处理信息的工具有哪些?一人记录,其他人讨论
2、[提问]请各组派代表到前面写出本组认为的信息获取工具?
小组讨论:一人记录,其他人讨论;(4分钟)
学生到前面写出“信息获取工具”,本组其他成员说出它们哪些主要用于采集信息?哪些主要用于传递信息?哪些只能单向传递信息?哪些能双向传递信息?
发挥集体的智慧
屏幕广播
教师归纳
1、常见的信息获取工具有:照相机、摄像机、录音机、电话、传真、电视、收音机等;
2、照相机、摄像机、录音机主要用于采集信息;电话、传真、电视、收音机主要用于传递信息;电视、收音机只能单向传递信息;电话、传真能双向传递信息。
3、处理信息的工具:台式计算机、笔记本电脑、掌上电脑。
学生思考
完善学生的知识
屏幕广播
引入内容
1、丰富多彩的网络世界,为我们益智广识提供了前所未有的便利条件,不过面对良莠不齐、泥沙俱下的网上信息,我们的辨别和自律能力就显得尤其重要了,请欣赏短片,找出短片中出现的现象哪些是正确的,哪些是不正确?
观看短片
思考问题
通过观看影像,了解信息技术的发展对人类社会带来的负面影响
多媒体投影及音响
分组讨论
1、写出不良现象与正确现象
2、你自己存在这些现象吗?有哪些?
3、说说信息技术给人类社会带来的负面影响有哪些?
4、中学生如何迎接信息社会的挑战?
各组选代表到前面说出自己认为的好现象和不良现象以及我们如何迎接信息社会的挑战。
集思广益
屏幕广播
教师讲解
1、给出《全国青少年网络文明公约》,自己写的与其一样吧?作为青少年应该严格遵守公约。
2、 信息技术给人类社会带来的负面影响:①信息泛滥和信息污染;②信息犯罪;③不良信息的传播范围广、传播方式更加隐蔽,可能给人的身心健康带来不良影响。
3、 今天的中学生如何迎接信息社会的挑战:①培养良好的信息意识;②积极主动地学习和使用信息技术;③养成健康的使用计算机的习惯;④遵守信息法规。
学生思考
弥补讨论的不足
投影
课堂小结
1、[提问]通过这节课的学习,你们都学到了哪些知识,掌握了哪些技能?
总结本课的收获
强化所学知识
屏幕广播
信息技术万能教案模板篇3
初识PowerPoint2000
[教学目的与要求]
(1)了解“PowerPoint2000”。
(2)学会启动PowerPoint2000、选择版式的方法。
(3)掌握幻灯片上文字输入、格式设置的方法。
(4)理解建立新幻灯片和插入幻灯片的不同命令。
(5)能用PoewrPoint2000制作两页幻灯片。
[课时安排]:2课时。
[教学重点与难点]
(1)重点:初步制作两页含有文本和艺术字的幻灯片。
(2)难点:“新建(N)”命令与“新幻灯片(N)”命令;背景颜色设置。
[教材分析与教法]
PowerPoint2000是Office2000中的一个重要软件,它可以将文字、图像、声音、动画等多种媒体编辑在一个作品中。用它制作多媒体演示幻灯片,简单方便,学生容易接受此内容。
(1)启动“PowerPoint”,建议从“空演示文稿(B)”开始教学,先避开内容较多的“内容提示向导”选项。同样,不要先使用模板,在白“纸”上创作,容易激发创新意识。
(2)“新幻灯片”对话框提供了许多自动版式供用户选择。首先使用“标题幻灯片”版式,目的是让学生熟悉的文本输入方法在标题框中完成第一页幻灯片的制作。
(3)字体、字型、字号和字的颜色设置,让学生自己尝试,并与Word相比较。
(4)“插入(I)”菜单中的“新幻灯片(N)…”和“文件(F)”菜单中的“新建(N)…”命令,学生容易混淆。可以使用工具栏“新幻灯片”按钮代替命令。
(5)在空白幻灯片上插入文本框,输入文本内容,此方法与Word类似,学生必须掌握。
(6)插入艺术字的方法同样与Word类似,教材中没有详细介绍艺术字工具,教师酌情讲解,使学生熟练使用。
(7)如果用2课时教学,建议在第2课时中介绍幻灯片的背景颜色设置。“背景”对话框的操作是一难点。可演示“其他颜色(M)”和“填充效果(F)”的不同操作,再让学生模仿操作。一般情况下,不介绍“选择图片填充”的操作。
(8)保存文件时简介文件的扩展名“.ppt”,便于学生查找文件。
[教学过程 ]
一、谈话引入
爱学习的小明看到老师用计算机播放电子幻灯片,既有文字、图片、声音,又有动画,效果很好。他非常想学,就问老师,老师告诉他说是用PowerPoint2000制作出来的,PowerPoint2000是Office2000中的一个重要软件,下面我们就一起和小明来学习怎样用PowerPoint2000来制作多媒体幻灯片。
二、新授
1.任务一:进入PowerPoint2000
(边讲边练)与打开Word2000窗口一样,先单击“开始”按钮,将指针指向“程序(P)”,单击“MicrosoftPowerPoint”命令,打开“MicrosoftPowerPoint”窗口,并显示“PowerPoint”对话框。
2.任务二:新建第一页幻灯片
下面我们来新建第一页幻灯片。
(边讲边练)
(1)单击“PowerPoint”对话框中“空演示文稿(B)”,再单击“确定”按钮,弹出“新幻灯片”对话框。这个对话框中列出的是各种幻灯片版式。
(2)单击左上方的“标题幻灯片”版式,再单击“确定”按钮。这时在“MicrosoftPowerPoint”窗口的编辑区中出现了所选版式的第一张幻灯片。
下面请同学们自己试着输入标题,姓名、班级。
(学生自行操作,教师巡视,并做个别辅导。)
(网络广播)请一学生上来演示,并作讲解。
3.任务三:插入新幻灯片
幻灯片一般都不只一张,怎么样做第二张、第三张呢?
(边讲边练)
(1)单击“插入(I)”菜单中的“新幻灯片(N)”命令,弹出“新幻灯片”对话框。这时又出现新幻灯片的各种版式。
(2)选择一种版式,如“空白”版式。
(3)单击“确定”按钮。这样,第二张幻灯片就插入了。
插入第三张或更多张张幻灯片方法都是一样。
(学生操作,教师巡视指导)
4.任务四:插入艺术字“我们的运动会”
我们可以给幻灯片插入艺术字,使幻灯片变得更美观。
(边讲边练)
(1)先单击“插入(I)”菜单,将指针指向“图片(P)”,单击“艺术字(W)”命令,这时就弹出了“‘艺术字’库”对话框,这和我们在用Word时一样了。
(2)选择一种艺术字式样后,单击“确定”按钮,在弹出的“编辑‘艺术字’文字”对话框中输入“我们的运动会”。
(3)最后单击“确定”按钮,这时艺术字就插入了。还可对艺术字进行编辑和设置了。
学生操作,教师巡视指导。
5.任务五:插入文本框
这个过程与我们在Word中插入艺术字很类似,大家用同样的方法来完成插入文本框。
请学生自己来尝试操作,教师巡视,并作个别辅导。
6.任务六:背景颜色设置
大家完成得非常好,有的同学说制作的幻灯片的背景都是白色的,有些单调,想加入背景色,这怎么办呢?
(边讲边练)
(1)单击“格式(O)”菜单中的“背景(K)”命令,弹出“背景”对话框。
(2)单击对话框下方的列表框右侧的箭头,再单击“填充效果(F)…”命令。
(3)弹出“填充效果”对话框,单击“纹理”标签,先择一种纹理效果。单击“确定”按钮。
(4)再单击“预览(P)”按钮,这时我们看到了背景填充的效果,如果觉得可以,就可单击“应用(A)”按钮,否则还可重新选择一种纹理来填充。
这样,我们就将背景设置成我们希望的效果了。大家还可试着用“其他颜色(M)…”来设置背景色,方法是一样的。
学生操作,教师巡视指导。
7.任务七:保存文件与退出
我们在完成一个幻灯片作品后,一定要记得保存,而保存的方法与Word的方法一样,只是这时文件类型为“演示文稿”,请同学们以“运动会”为文件名来保存。保存好了,我们就可退出PowerPoint2000了,方法与退出Word一样。
学生操作保存。
三、小结
通过本节课的学习,我们掌握了如何启动与退出PowerPoint2000,并能在PowerPoint中插入文字、艺术字、文本框和设置背景颜色,作出几张幻灯片了,大家掌握得较好。
四、作业
启动PowerPoint2000,制作三页幻灯片,内容是学校或个人的简介。然后以“练习1”为文件名保存。
幻灯片中插入图片
[教学目的与要求]
(1)掌握幻灯片中插入剪贴画的方法。
(2)能将图片文件插入到幻灯片中。
(3)能制作图文并茂的幻灯片。
[课时安排]
1课时。
[教学重点与难点]
(1)重点:插入图片,达到图文并茂的效果。
(2)难点:插入图片操作所涉及到的图片文件位置等问题。
[教材分析与建议]
用PowerPoint2000制作图文并茂的演示文稿,操作方法与Word类似,学生容易掌握。
(1)首先是打开已制作的演示文稿,可以介绍:先打开PowerPoint窗口,再用“打开”命令打开文稿;也可以直接在“我的电脑”中找到文件,双击演示文稿文件名。
(2)在PowerPoint窗口,拖动窗口垂直滚动条,可方便地将某页幻灯片设为当前编辑状态,便于插入图片。
(3)插入剪贴画、图片文件的操作都与Word操作相类似。布置任务,让学生完成。
(4)在插入图片过程中,涉及到图片文件位置、图片类型、图片大小等问题。建议淡化处理,即在服务器指定文件夹中,教师提供一批图片文件,供学生自由选择。
[教学过程 ]
一、谈话引入
在上节课中,我们和小明同学都学会了制作幻灯片,并插入各种文字,小明想插入一些图片来使幻灯片更活泼一些,怎样打开已制作好的幻灯片呢?
二、新授
1.任务一:打开PowerPoint文件
(网络广播)请一生演示并介绍。
打开PowerPoint文件的方法与打开Word文件一样,先打开“PowerPoint”窗口,再用“打开”命令打开文稿,也可以直接在“我的电脑”中找到文件,双击演示文稿的文件名即可。
2.任务二:插入剪贴画
边学边练习。
(1)打开“运动会.ppt”演示文稿,选定第一张幻灯片。
(2)单击“插入(I)”菜单,将指针指向“图片(P)”“剪贴画(C)…”命令再单击。
(3)在“插入剪贴画”窗口中选择类型“运动”,这时会显示与运动有关的几幅剪贴画。
(4)将指针移动到某一剪贴中单击,这时会弹出四个选择项,我们选择第一个选择项“插入编辑”,这时我们看到一幅剪贴画就在幻灯片上出现了。
(5)调整剪贴画的大小和在幻灯片上的位置。
这样,就插入一幅剪贴画了。请同学们在其他幻灯片上插入剪贴画。
学生练习,教师巡视,并做个别辅导。
3.任务三:插入图片文件
小明告诉老师说,在作业 介绍自己时,想插入自己的照片,他已经将照片用磁盘保存下来了,应该怎么办?
教师边讲边练。
(1)打开小明的作业 。
(2)单击“插入(I)”菜单,将指针依次指向“图片(P)”“来自文件(F)”命令再单击,这时弹出“插入图片”对话框。
(3)在“查找范围(I)”框中指定图片文件存放的磁盘驱动器的文件夹,在文件列表框中选定图片文件,这时我们会在右侧的预览框中看到一幅画,这就是所选图片,单击“插入(S)”按钮,这时我们看到图片就在幻灯片上显示出来了。
(4)调整插入的图片的大小和在幻灯片上的位置,还可在这张幻灯片上插入一些文字。
这样,就可插入你想要插入的图片了。
4.练习
(老师在机器里保存了一些图片,目录在……)
请你再制作二张,要求在第一张幻灯片上插入剪贴画、并输入相应文字,第二张幻灯片上插入一个图片,并插入与此相对应的艺术字介绍。我们会把完成得较好的同学的练习广播给大家欣赏。
学生练习,教师巡视,并做个别指导。
5.欣赏部分同学作品
三、小结
今天这节课我们学会了怎样在幻灯片中插入剪贴画和图片,大家掌握得较好,大部分同学制作出了图文并茂的幻灯片作品,只是有的同学的图片类型与文字配合得不是很好,这需要我们进一步完善自己的作品。
四、作业
见课本中“练一练”。
浏览与放映
[教学目的与要求]
(1)会用菜单命令或工具按钮浏览幻灯片。
(2)能调整幻灯片顺序并删除无效的页面。
(3)掌握放映幻灯片的方法。
(4)了解和学会使用放映快捷菜单。
[课时安排]
1课时。
[教学重点与难点]
(1)重点:浏览和放映。
(2)难点:菜单命令或工具按钮的灵活使用,快捷菜单命令。
[教材分析与教法]
(1)可以采取提问“如何方便地观看自己制作的幻灯片?”引入新课。
(2)浏览、放映是不同的视图方式,对小学生可以描述为不同的观看形式。
(3)编辑幻灯片与编辑Word文档一样,遵循“先选定再操作”的原则,浏览中单击某页幻灯片,即选定该页,可以进行编辑操作。
(4)教材中介绍了在浏览幻灯片时改变幻灯片顺序、删除幻灯片的方法,还可以演示复制方法:浏览方式下选定幻灯片,单击“复制”按钮,再单击空白处,单击“粘贴”按钮。如果是复制另一个演示文稿(或新建文件),图文将作为一个对象被粘贴。
(5)学生用命令或按钮放映幻灯片,不必统一要求,但仍要遵循“先选定再操作”的原则,在浏览或编辑方式下选定幻灯片,再放映。
(6)在放映过程中右击产生快捷菜单,既可以上一张、下一张地放映,又可以随时结束放映。初步学会使用绘图笔,更直观地了解PowerPoint演示文稿的特点。
[教学过程 ]
一、谈话引入
小明同学在前面的学习中,已经完成了介绍自己的作业 ,现在想播放给大家看,但他不会播放,所以请同学们和老师来帮助他。
二、新授
1.任务一:浏览幻灯片
边讲边练习。
(1)启动PowerPoint2000,打开保存在磁盘中“介绍自己.ppt”演示文稿。
(2)单击“视图(V)”菜单中的“幻灯片浏览(D)”命令,这时在窗口中就显示出“介绍自己.ppt”演示方向的幻灯片。
(3)同学们发现要改变幻灯片的顺序,如第四张应与第二张调整,这时就拖动第四张到第二张的位置,我们看到第四张就变成了第二张。
(4)有的同学还发现第三张幻灯片的内容和题目没有关系,应删除,这时就选定第三张,再按一下Delete键,发现第三张幻灯片就被删除了。
(5)我们还发现最后一张幻灯片的内容如果修改一下就会更好,我们就可以双击最后一张幻灯片,这时窗口中出现了最后一张幻灯片的内容,就可以对这张幻灯片进行编辑了。
2.练习
同学们按照这样的方法来浏览自己的作业 ,发现作业 中的问题后,可以进行编辑调整。
学生操作,教师对部分同学的作业 提出一些修改意见。
边看书边操作:请同学们看一下书上“练一练”,并采用这几种视图方式来看一看到底有什么不同。
3.任务二:放映幻灯片
刚才同学们在看书练习的过程中发现最后一个按钮为“幻灯片放映”,可以将我们制作好的幻灯片放映出来,下面我们就请一名同学上来为大家演示如何放映幻灯片。
(网络广播)学生边演示边介绍。
(1)先打开“介绍自己.ppt”演示文稿。
(2)选择“幻灯片放映”按钮,这时就全屏幕放映幻灯片了。
(3)在放映过程中,单击鼠标器或按空格键都可切换幻灯片,一直到最后一张,再单击或按空格就可退出“幻灯片放映”。
他演示介绍得非常好,但老师还有一个问题:如在放映到第三张时,我想退出放映,怎么办?请同学们在放映到第三张时,右击屏幕,观察快捷菜单,我们会发现最后一项是“结束放映(S)”,单击就会退出。
4.小技巧
在放映幻灯片时,如果从后一张幻灯片回到前一张,可用键盘上的光标移动键↑或←回到前一张,而用↓、→向后放映。
5.练习
完成课本中“试一试”。
三、小结
这节课中我们学会了如何浏览幻灯片,并且在浏览过程中可对幻灯片的位置进行调整或删除,还学会了如何放映幻灯片,掌握了一些小技巧,请大家要掌握好。
四、作业
将自己制作的幻灯片进行编辑、修改并放映。
设置动画效果
[教学目的与要求]
(1)了解两种设置动画效果的方法。
(2)初步掌握“自定义动画”对话框的操作。
(3)能制作动画效果的幻灯片。
(4)了解插入声音等多媒体的功能。
[课时安排]
2课时。
[教学重点与难点]
(1)重点:动画效果的制作。
(2)难点:“自定义动画”对话框。
[教材分析与教法]
(1)先展示动画效果的幻灯片,布置探索学习任务:寻找有关“动画”的命令。
(2)预设动画命令很简单,可以先练习。仍然强调遵循“先选定再操作”的原则,选定文本或图片对象,再进行动画设置。
(3)“自定义动画”对话框内容较多,采取由简到繁地布置任务,让学生分步掌握动画设置、加入声音效果、调整幻灯片顺序等操作。
(4)教师可以演示插入声音和视频文件的方法。要注意:如果插入容量较大的视频文件,用软盘难以保存演示文稿。
(5)“自定义动画”对话框中的“图表效果”和“多媒体设置”一般不作介绍。
[教学过程 ]
一、观赏引入
展示已加入声音效果的“运动会.ppt”演示文稿,同学们会发现我们已经能用PowerPoint2000制作和放映图文并茂的幻灯片了,但怎样在幻灯片中设置动画和声音的效果呢?
二、新授
1.任务一:使用“预设动画”命令
在PowerPoint2000窗口中,用“预设动画(P)”命令或“自定义动画(M)”命令,都可以设置动画效果。
边讲边练。
(1)启动PowerPoint2000窗口,打开“运动会.ppt”演示文稿。
(2)单击“幻灯片浏览视图”按钮。
(3)双击第一张幻灯片,选定标题文字“小明欢迎您!”。
(3)单击“幻灯片放映(D)”菜单,将指针指向“预设动画(P)”命令再单击。
(4)单击“放映幻灯片”按钮,就可以看到标题的动画效果,同时伴随着打字的声音。
注意:一定要先选定某一对象,再进行动画效果的设置。
2.练习
课本中“练一练”。
3.任务二:使用“自定义动画”命令
边讲边练习。
(1)打开“运动会.ppt”演示文稿,单击“幻灯片浏览视图”按钮。
(2)双击第四张幻灯片,单击“幻灯片放映(D)”菜单中的“自定义动画(M)…”命令,弹出“自定义动画”对话框。
(3)单击“检查动画幻灯片对象(K):”标签中“图片2”,这时在“顺序和时间”标签中就出现了“1.图片2”。
(4)单击“效果”标签,在“动画与声音(E)”框中左边选择“飞入”命令,右边选择“底部”。
(5)单击“预览(P)”按钮,可见图片从下向上飞入的效果。
4.练习
将标题与图片都设置动画效果。
请注意:在标题与图片出现顺序可以调整,请试着先出现图片,后出现标题。
学生练习,教师巡视并做个别指导。
5.试一试
在自定义动画中有很多种不同的动画方式,请同学们试几种方式来看看效果。
三、总结
今天我们学习了自定义动画的方式来进行动画设置,这样使幻灯片的播放更加生动活泼,请同学们要掌握好这些效果的设置。
四、作业
请同学们将介绍自己的演示文稿加入动画和声音效果,下节课我们将展示一些同学的作品。
信息技术万能教案模板篇4
初识因特网
教学目的:
(1)了解因特网的用途
(2)认识IE浏览器
(3)掌握上网浏览的基本操作方法。
教学重点:
(1)IE浏览器的基本操作。
(2)有目的的搜索。
教学难点:网页浏览的基本操作步骤。
教学方法:讲授法
教学课时:一课时
教学准备:
1、调试每台计算机
2、打开计算机并由教师机控制
3、由各组组长带队有秩序地进电脑室。
教学过程:
第1课时
一、导入
同学们你们都上过网吧没有?上网已经成为我们一个非常流行的日常生活之一,同学们谁能告诉老师上网对我们有什么帮助?(教师提示引导,学生回答)(查阅信息、网上学习、游戏娱乐……)。我们大部分都会上网,这节课我们就来系统地学习有关因特网的基础知识。
二、新授
1.认识浏览器(P3)
要上网,就要用到浏览器,常用的的器有哪些,(分组讨论),然后汇报。
学生:现在普遍使用的浏览器有InternetExplorer(IE)、遨游(Maxthon)、世界之窗(TheWorldBrowser)和火狐(Firefox)等等。
老师:这些浏览器的使用方法大同小异,其中IE的使用最为普遍,我们就以InternetExplorer(IE)浏览器为例学习上网的方法
现在请一位同学上来打开IE浏览器(并说说是如何打开的)
老师:浏览器的启动有几种方法:(分组讨论)
学生答:(有4种方法)
老师板书
1.单击“开始”——“程序”命令,在出现的菜单中单击“InternetExplorer”。
2.双击桌面上InternetExplorerIE>浏览器的图标
3.在桌面上“IE”图标处单击右键执行“打开主页”
4.在桌面任务栏中找到IE图标,用左键单击即可。
老师用幻灯片打开浏览器的窗口,请同学们观察浏览器的窗口,它是由哪几部分组成?
(学生答有标题栏、菜单栏,工具栏、地址栏、内容区域以及化、最小化、和关闭按钮>)
老师板书
2.认识网址
老师:刚才我们已经了解浏览器的启动的方法以及浏览器窗口的组,请同学们打开以下几个网站的任意一个或者打开你们喜欢的网站。看哪位同学操作又准又快?操作完成的同学请举手。找同学到前面来演示他的操作并作适当的补充。
中国中央电视台:
湖南省基础教育资源中心:
郴州教育信息网:
中国国家图书馆:
中青网:
教师板书:在“地址”栏中输入如这就是网址。网址类似于家庭或学校的地址。按一下回车键,浏览器开始连接这个网站,稍后,就可以浏览网页上的信息了。(注意:我们进入网站后在我们输入的网址前面显示“http://”,在输入网址时是可以省略的。)
3.浏览网站
老师:我们已经打开了网站,那么怎样去浏览信息呢?
布置任务“幻灯片”:请同学们在(中国基础教育网站)上找出有关数学方面的一些资料(可以是图片、文字等)(分组讨论),比一比看哪一组找得又快又多?
找出来的选一位代表说说你们的劳动成果(只说资料的名称或标题)其他组的同学还有补充吗?你是如何操作的?让一位学生上前面来边操作,学生边说教师边引导(前进、后退按钮)
根据汇报,让其他同学作适当的补充
老师板书:(浏览方法:在浏览网页的过程中,当指针指向某些文字或图片时,指针的形状有时会变成手的形状,这时如果单击,手的形状就会变成沙漏的形状,表示浏览器开始执行新的任务,很快一个新的网页就出现了,这就是网页中经常用到的“超链接”。
2、“超链接”概念。
所谓超链接就是能链接到其他网页或内容的网页元素。当指针的形状变成手的形状时,说明有超链接,单击此处,就会打开超链接所指向的网页。
3、在浏览网页时,常常用到工具栏中的几个按钮,“后退”表示可以回到浏览过的上一个页面,“前进”表示可以回到浏览过的下一个页面,当网页显示不完整时我们用“刷新”按钮,当我们想浏览主页的内容就点“主页”按钮。“历史”表示可以查看浏览过的网页。
注意:网上的东西并不都是键康的,我们要拒绝黄色网站和拒绝不健康的网站。
4、试一试:浏览以下网站
①中国儿童资源网网址:
②少年儿童出版社网址:
③中国儿童文学网址:
④迪斯尼中国网站网址:
三、总结
老师:这节课我们学到了什么?
学生小结:(分组讨论)找同学回答
希望同学们在今后的学习中不断努力,充分利用好网络资源,让因特网成为我们学习的乐园!
四、作业:
1、把IE浏览器的主页设置成你喜欢的网站
2、讨论:上网对学生的学习帮助和危害。
信息技术万能教案模板篇5
第八章程式序设计个性化----函数和子程序
一、学习目标
1.掌握模块化程序设计思想
2.掌握函数与子程序的定义及使用
3.理解全局变量与局部变量
4.了解参数的传送过程
二、教学重点
掌握模块化程序设计
三、教学难点
掌握函数与子程序的定义及使用
四、教学方法
1.演示法。
2.实践法。
五、教学手段与教学媒体
多媒体网络教室。
六、课时安排
1课时。
七、教学过程
“模块化程序设计”中的“模块”是指:完成程序全部或部分任务的独立源程序文件。
程序的每一个模块可以是子程序或函数,它是通过执行一系列语句来完成一个特定的操作过程,常称为“过程”。
“执行一个过程”——调用一个子程序或函数;
一、自定义函数
qbasic函数:
①标准函数
②自定义函数
③外部函数
1、单行自定义(def)函数
语句函数——用一个语句定义一个函数
(1).一般格式;
deffn<名字>(<参数>)=<表达式>
例1.已知圆的半径r,求圆的面积:s=πr2
deffns(r)=3.14159rr
printfns(3)
end
例2.deffns$=”thisisastring”
printfns$
例3.求以下公式:
deffnc(a,b)=sqr(aa+bb)
printfnc(3,4)
(2).说明
• 函数名由两部分组成
fns
自定义函数标志(fn),用户定义名(一个字母s);
• 参数可有多个,但调用时的参数(实参)与定义时的
参数(形参)要一致。
2、多行自定义(def)函数
用多行语句来定义一个函数。
(1)、一般格式
deffn<名字>(<参数>)
......
fn<名字>=<表达式>
enddef
例4、定义函数f(n)=1+2+...+n
deffns(n)
s=0
fori=1ton
s=s+i
nexti
fns=s
enddef
forn=1to100
printfns(n)
nextn
end
(2)、说明
(i)形式参数——定义函数的自变量
实际参数——调用函数时的参数。
(ii)函数先定义后使用,即习惯把def语句
放在程序的开头。
二、块内子程序
1、gosub-return语句
子程序定义:
<标号或行号>:
......
return
子程序调用:
gosub<标号或行号>
例5:求4!+5!+6!
s=0
n=4:gosubf:s=s+p
n=5:gosubf:s=s+p
n=6:gosubf:s=s+p
print“4!+5!+6!=”;s
end
f:p=1
fori=1ton
p=pi
nexti
return
2、ongosub-return语句
(1).一般格式
子程序定义:
<标号>:
......
return
子程序调用:
on<表达式>gosub<子程1>,<子程2>,…,<子程n>
例:“小学生算术练习”——轮流出一个二位数和一个一位数的加法、减法和乘法的题目,共出十题,每题10分。
randomize
fori=1to10
a=int(90rnd)+10
b=int(9rnd)+1
p=imod3+1
onpgosoba1,a2,a3
nexti
print"n=";n10
end
a1:printa;"+";b;"=";
inputc
ifc=a+bthenn=n+1
return
a2:printa;"-";b;"=";
inputc
ifc=a-bthenn=n+1
return
a3:printa;"";b;"="
inputc
ifc=abthenn=n+1
return.
(2)、说明:
<表达式>的值不是整数时,按四舍五入处理,值为0或大于n则不起作用,值为负时系统给出错误信息——“不正确的函数调用”。
3、onkey(n)gosub-return语句
(1)、调用格式
onkey(n)gosub<标号>
其中n是数值表达式,代表一个“陷阱键”。n的值与设定键的对应关系如下:
n值 键名
1~10 功能键f1~f10
11 方向键↑
12 方向键←
13 方向键→
14 方向键↓
例:求和式:s=12+22+...+n2n=100000
onkey(2)gosubpri
key(2)on
s=0
fori=1to100000
s=s+ii
nexti
pring“s=”;s
end
pri:print“nowswmis”;s,”i=”;i
return
(2).说明
设置陷阱:onkey(n)gosub<标号>
打开陷阱:key(n)on
关闭陷阱:key(n)off
三、独立模块的子程序
1、建立子程序
格式:sub<子程序名>[(<参数表>)]
………
endsub
2、子程序的调用
(1).格式
declaresub<子程序名>[(<参数表>)]
………
call<子程序名>[(<参数表>)]
或<子程序名><参数表>
例:substars(n)
fori=1ton
print“”;
nexti
endsub
_________________________
declaresubstars(n)
callstars(30)
callstars(18)
end
(2).说明
i)declare为外部子程序说明语句,主程序调用多少个子程序,就有多少个declare语句;
ii)call语句的“call”可以省写,参数的括弧也
可不写;
如:callstars(30)
可写成:stars30
3、参数传递
(1).值传递方式
callstars(30)
......
substars(n)
(2).地址传递方式
a=30
callstars(a)
......
substars(n)
例:求4!+5!+6!+7!
子程序:subfact(n,f)
f=1
fori=1ton
f=fi
nexti
endsub
主程序:declaresubfact(n,f)
fori=4to7
callfact(i,f)
s=s+f
nexti
print“s=”;s
end
注:地址传递方式是当实际参数为变量时发生,它将可能会改变原变量的值,若实际参数是变量时,又不想用地址传递(即用值传递方式)则可把变量用括号括起来。
例:求两个整数的最大公约数和最小公倍数。(p208)最小公倍数=(mn)/最大公约数
求最大公约数子程序:
subhcf(m,n,h)
ifm<nthenswapm,n
r=mmodn
dowhiler<>0
m=n
n=r
r=mmodn
loop
h=n
endsub
求最小公倍数子程序:
sublcm(m,n,h)
h=mn/h
endsub
主程序:
declaresubhcf(m!,n!,h!)
declaresublcm(m!,n!,h!)
input"m,n=";m,n
callhcf(m,n,h)
print"最大公约数为:";h
calllcm(m,n,h)
print"最小公倍数为:";h
end
说明:程序在执行时,结果不正确;其原因是callhcf语句调用时修改了m和n的值,以至使calllcm运行不
正确。因此,callhcf语句应为:
callhcf((m),(n),h)
例:验证哥德巴赫猜想:一个不小于6的偶数可以表示为两个素数之和。(p209)
算法:n=10
n1n2
2(t)8(f)
3(t)7(t)
n=16
n1n2
2(t)14(f)
3(t)13(t)
四、模块化的函数
1、建立一个函数
function<函数名>(<形参表>)
......
let<函数名>=<表达式>
endfuwstion
2、函数的调用
与标准函数相同,只是在主程序开头加上declarefunction<函数名>(<参数表>),无参数函数也要写上两个括号();
例:求4到7的阶乘之和
functionfact(n)
f=1
fori=1ton
f=fi
nexti
fact=f
endfunction
__________
declarefunctionfact(n)
s=0
fori=4to7
s=s+fact(i)
nexti
print"s=";s
end
注意函数的参数传递
3、static选项(静态)
外部函数中使用的变量,在函数调用结束后将全部被释放,其值不再保留。如要保留函数中的变量,可在建立函数时加写“static”即funtion函数名(<参数>)static
五、全局变量与局部变量
1、局部变量
每一个模块(子程序、主程序、函数)中的变量都只在本模块中有效,即是它们的作用域只限于模块,这种变量称为局部变量。
2、全局变量
在程序所有模块中都有效的变量,即作用域为整个程序变量称为全局变量。其定义格式为:
commonshared<变量表>
六、过程的嵌套调用
在一个过程里又调用另一个过程。
七、过程的递归调用
在一个过程里又调用该过程本身;
例如直接调用:
functionf(x)
c=f(x)
f=2c
endfunction
又如交叉调用:
functionf1(x)
……
c=f2(y)
……
f1=2c
……
endfunction functionf2(t)
……
d=f1(a)
……
f2=4/d
……
endfunction
执行的结果造成无终止的自身调用,显然,程序中不应出现这种无终止的调用,而只应是有限次数的、有终止的递归调用。
fonctionage(n)
ifn=1thenage=10elseage=age(n-1)+2
endfonction
主程序:declarefunctionage(n)
printage(5)
end
fonctionfact(n)
ifn<=1thenfact=1elsefact=nfact(n-1)
endfonction
教学后记:
信息技术万能教案模板篇6
第一课 欢迎新朋友——“microsoftword”
教学目标: 1、掌握word的启动和退出的方法。
2、了解word窗口的组成和使用。
3、掌握word的文档的新建保存和在文档中输入文字。。
教学重点: 1、引导学生通过学习,掌握基础知识,在实践中能运用本课知识初步使用word进行基本文字处理操作。
2、培养学生的动手能力、思维能力、研究能力、观察能力、和实践操作能力。
培养学生的归纳总结能力。
教学难点: 1、知道word窗口的各个组成部分的名称与作用
2、word窗口中各部分的功能。
教学过程: 教学准备:
硬件:多媒体电脑室 软件:word广播教学系统
教学过程:
导言
从这一节课开始,我们学习计算机在文字处理这方面的应用,下面我们将要介绍的是工作在windows98环境下的word。
提出问题
了解有关word知识。
如何启动word?
认识窗口的组成?
如何新建word文档?
如何输入文字?
如何保存word文档?
如何退出word?
活动过程
1、备注:学生根据问题看书自学(提出问题任务驱动)
2、启动word让学生示范:(广播教学)
(1)直接启动 (2)从菜单启动(3)快捷方式
根据以前所学的画图的知识归纳出启动word的方法。练习启动word
学生练习:用以上两种方法启动word
提示:启动word还可以用桌面上的快捷图标
3、认识word窗口
(1)学生自学:看书
认识各部分名称:教师用教鞭标出窗口各部分位置,学生说出其名称(广播教学)
(3)认识各部分作用:教师对各部分作用做简单示范及说明
标题栏:改变文件名,让学生体会到它是用来显示出当前的文名
菜单栏:点击各菜单,让学生看看各下拉菜单内有什么内容,并示范其中一两项。
工具栏:点击各工具栏,注意与菜单栏作比较。
标尺:调出标记,并用其对页面作一些简单调整。
编织文章的页面:在页面上示范输入几个汉字。(叫个别学生示范)
滚动条:拖动滚动条,并提示学生与上学期学的画图软件中的滚动条作比较。
状态栏:改变当前光标位置,让状态栏上的数值发生变化,以说明其是用来显示当前状态的各种信息的。
4、word文档的新建
演示并讲解:当我们启动word时,系统会自动建立一个空文档,此外,我们还可以根据需要自己新建文档演示建立的过程
学生根据老师的演示总结出新建文档的方法:利用文件菜单中的新建命令;及利用工具栏中的新建按钮。并按步骤操作
在文档中输入文字
演示并讲解:当插入光标在编辑区中闪动时,我们就可以在word中输入文字了,利用键盘我们可以输入“英文”要输入汉字,需要先启动汉字输入法,我们在前面的第五课、第六课已学过了,可以把这些知识运用到word中来。(边讲解边演示)
学生根据以前学过的知识自己组织材料练习输入文字。
保存文档
演示并讲解:在word中的文档可以以文件的形式保存在磁盘上,保存的方法和我们在画图中所学的大致相同:单击文件菜单中的保存或另存为命令然后在出现的对话框中输入名字,最后单击保存按钮。
学生把刚才输入的文件保存起来。注:word文件的扩展名为.doc,此外,我们还可以使用工具栏中的保存按钮来保存。
退出word
讲解:退出word的操作步骤与退出画图程序的操作相同:单击word窗口的关闭按钮或单击文件菜单中的退出命令。
学生实践操作退出word注:如果文件修改后尚未存盘,在退出word时会出现提示是否存盘对话框
归纳总结:今天我们学习了word的启动、退出、文档的新建、保存、窗口的组成和在文档中输入文字,在记住知识的基础上要反复练习至熟练。
操作练习:
1、尝试使用不同的方法启动word,记住步骤;
2、文字输入练习
3、word启动和退出,文档的新建和保存。
教后小记:
信息技术万能教案模板篇7
课时教学计划
授课时间: 总第2课时
课
题
第一章迈向信息社会——信息技术简介
课型
新授课
教学内容
第三节高效的信息处理工具——计算机基础知识
教学目标
(思想、知识、能力)
1、仔细观察,说说你的计算机系统的外观组成。
2、制作一张记录表格,记录下每个部件的品牌或型号。
教学重、难点
微机的基本结构和软件介绍
教法、学法
师:讲演辅结合生:边学边练,自主探究
教 学 程 序
认 知
操 作
一、复习提问
1、什么叫信息?你心目中的信息社会是怎样的?
2、什么叫信息技术?
二、新知
1、计算机在信息社会中的地位和作用
2、微型计算机的基本结构和软件介绍
①、微型计算机的基本结构
一台微型计算机主要由三部分组成:主机、输入设备和输出设备
◇微型计算机主机部分
主机是整个微机系统的“指挥中心”。主机内有中央处理器(CPU,又名微处理器,是一台计算机的核心)、存储器(分内存储器和外存储器,它们是处理和保存信息的场所。内存储器有ROM与RAM,外存储器主要有软盘、硬盘、光盘等)等。
◇微型计算机的输入设备:键盘、鼠标、扫描仪、手写板、摄像头、游戏杆、麦克风等。
◇微型计算机的输出设备:显示器、打印机、绘图仪、耳机、音箱等。
◇微型计算机处理信息的一般过程
②、计算机软件
软件是程序系统,是一些控制计算机工作的命令集合及其辅助资料。
三、小结:
计算机是一种高效的信息处理工具,区别于普通的信息处理工具,它有自己显著的特点。掌握微型计算机的硬件组成和软件知识,这是灵活应用微型计算机的基础。
四、思考与练习:KP21
一.练习开机操作
二.练习登录入网操作
三.练习鼠标及键盘操作
四、练习关机操作
教学后记
学生初步理解计算机硬件和软件的关系是关键点。
信息技术万能教案模板篇8
计算机的基本结构及工作原理
教学内容:计算机的基本结构及工作原理
教学目的:了解计算机的分类及其基本结构,知道计算机的基本工作原理。
教学过程:
一、学生看书:
二、精讲及板书:
1、计算机的基本结构
2、计算机的基本工作原理
三、小结:
计算机的工作原理
四、练习:
计算机是怎样工作的?
计算机的工作真是全自动的吗?
信息技术万能教案模板篇9
课题:4.3制作调查表
一、学习目的:
1、让学生了解表格的用途和基本的制作方法。
2、让学生了解制作、调整、修饰表格的方法。
3、让学生了解调整表格大小、选定表格、“表格和边框”工具栏上“平均分布各列”“对齐”按钮的功能、表格居中的方法。
4、让学生在操作过程中学会并强化“发现问题”→“寻找答案”(看书或互相讨论或查看帮助、询问老师)→“消化吸收”的学习方法。
二、学习重难点:表格的选定、工具栏的使用。
三、学习用具:计算机、多媒体教室。
四、教学方法:启发,实践式。
五、课时安排:1课时。
六、教学过程设计:
1.前景引入:
我们已经见过了很多生活中的表格,最常见的是课程表和记分册,而家里人的工资表,统计表大家都是见过的。而我们今天就开始学习表格的制作。
表格的制作共三部分,分别是制作调查表→调整调查表→修饰调查表。本节内容要探讨怎样制作、调整、修饰调查表,使其符合设计要求。
2.探索新课:
⑴打开word软件。
⑵插入表格(6×6)。
⑶输入文字。
⑷制作斜线表头。
⑸调整大小。
⑹选定整个表格。
⑺打开“表格和边框”工具栏。
⑻平均分布各列。
⑼表格居中。
⑽“对齐”中的“中部居中”使文字居中。
⑾选定相应的表格并设置底纹颜色。
⑿修改文字的字体和大小。
⒀修改边框的线型。
⒁使用表格自动套用格式。
⒂保存退出。
要点提示:
a、注意第(6)步表格的选定,以下的操作皆在选定状态下进行;
b、注意打开和关闭“表格和边框”工具栏的方法;
c、若操作错误,记住使用“撤消”按钮退回一步。
3.[学生操作并指导答疑]
个别学生可能出现的操作问题:
①为什么改变表格宽度后表格会变高?
答:(引导学生分析每行中文字的行数)结论:由于单元格变窄,文字可能会出现自动分行,但进行到“平均分布各列”后一般会复原。
②找不到“平均分布各列”按钮?
答:工具栏没有打开,怎样打开可参阅课本内容。
③做不出“居中”和“中部居中”效果?
答:表格的选定状态已除去,应重新选定。
4.[总结问题]
中途停止操作,总结个别同学的问题,防止类似的错误。
5.[恢复训练并指导]
6.[引申]
提出问题:
a.怎样改变行高?
b.怎样选定一行或多行、一列或多列、一格或多格?
c.表格全选有没有其它方法?
d.“常用”工具栏中的“居中”按钮与“表格和边框”工具栏中的“中部居中”按钮的区别?
e.怎样使表格处于整篇文档的左边或右边,怎样调整表格中文字的上中下、左中右的位置?
f.“表格和边框”工具栏中其它按钮的<平均分布各行、合并单元格、拆分单元格、对齐中的其它选择、套用格式>的效果。
解决上述问题的方法:
a.看教材;b.相互讨论;c.查看帮助d.课后查资料。
7.[学生自己寻找答案]
8.[本堂小结]
本堂课主要学习了制作、调整、修饰表格的基本方法,希望能在此基础上发散、引申,自己寻找问题的解决方法,从而获得更多的知识。
9.[课后作业]
a.继续弄清“表格和边框”工具栏中按钮的效果。
b.怎样移动表格?
c.怎样插入行或列?怎样删除多余的行或列?
d.结合键盘上的Ctrl或Shift或Alt键拖动表格线,总结一下效果。
e..做一份课程表并调整。
10.完成课后练习。
七、学习信息反馈:
信息技术万能教案模板篇10
第一课走进WPS2000
一、教学目的:
1.使学生对集成办公系统软件有一个初步的认识;
2.使学生了解WPS2000软件的功能,掌握进入和退出WPS2~操作环境勺方法。
二、教学内容:
1.介绍文字处理系统软件WPS200;
2.启动WPS2000;
3.退出WPS2000。
三、教学重点:
启动和退出WPS2000。
四、教学难点 :
对集成办公系统软件的理解。
五、教具:
1.一套多媒体计算机演示设备;
2.一套多媒体教学环境。
六、教学过程 (在演示时,每操作一步,都说出声来):
1.新课引入同学们,前一单元我们学习了如何用画图软件绘制图形,在实际应用中更多的应用是文字处理。从这节课开始,我们来学习简单实用、功能强大的集成办公系统软件WPS2000。
2.讲授新课下面我们就来介绍如何启动和退出WPS20印文字处理系统。WPS2000是一套支持Windows95/98,具有文字处理、表格应用、图像编辑、公式编辑、图形处理、样式管理、语音控制、多媒体播放、电子邮件发送等诸多功能的32位操作平台上的集成办公软件。
它和美国微软公司的Office系列是目前中国市场上使用最为广泛的集成办公系统,也是软件业中为数不多的能和国外软件抗衡的产品。启动WIX32(X)O的方法有三种,下面我们来看一看如何用不同的方法达到同一目的。
(利用多媒体演示系统演示WPS2000的三种启动方法,并让学生利用其中一种启动WP'32000)退出WPS2000的方法也有三种,下面我们来看一看如何用不同的方法退出WPS2000。
(利用多媒体演示系统演示WPS2000的三种退出方法,并让学生利用其中一种退出WPS2000)。
第二课调动文字
一、教学目标 :
1、掌握插入和改写状态的切换与区别。
2、学会插入和删除文字的方法。
二、教学内容
1、插入和改写状态的切换与区别。
2、插入、删除文字。
三、教学重点:插入、删除文字。
四、教学难点 :插入、改写状态的切换与区别。
五、教具:
1.一套多媒体计算机演示设备;
2.一套多媒体教学环境。
六、教学过程
1、要求学生打开文本《日月潭》
2、在“令”字前面插入“景色怡人”四个字,该怎么办?3、操作步骤:
把光标移到“令”字前面。输入“景色怡人”。
4、切换“插入”、“改写”状态的使用方法。
5、试一试:将文章中“景色怡人”几个字删除掉。
6、方法:
方法1:将光标移到指定文字的后面,按退格键删除。
方法2:将光标移到指定文字的前面,按DELETE键删除。
7、练一练:P9
第三课文字复印机
一、教学目的:
1.使学生掌握复制文本的三种方法;
2.使学生巩固剪贴板的有关内容。
二、教学内容:
1.使用工具条中的“复制”按钮复制;
2.使用编辑菜单进行复制;
3.使用鼠标直接拖放复制。
三、教学重点:
复制文本的三种方法。
四、教学难点 :
复制操作的原理及剪贴板知识。
五、教具:
1.一套多媒体计算机演示设备;
2.一套多媒体教学环境。
六、教学过程 (在演示时,每操作一步,都说出声来):
1.新课引入
上节课我们学习了文本的选定,选定了文本之后,就可以对它进行复制、删除、移动等处理。本节课我们学习文本的复制。
2.讲授新课
下面我们来学习如何复制一个文本。
复制文本有三种方法可以实现。
第一、二种方法其实也只是一个命令的两种不同启动方式。使用工具条中的“复制”按钮
1.选定要复制的内容;
2.单击工具条上“复制”按钮;
3.用鼠标或光标控制键将光标移到要插入的位置;
4.单击工具条上“粘贴”按钮。
使用编辑菜单进行复制
1.选定要复制的内容;
2.单击“编辑”,在弹出菜单中单击“复制”;
3.用鼠标或光标控制键将光标移到要插入的位置;
4.单击“编辑”,在弹出菜单中单击“粘贴”按钮。
使用鼠标直接拖放复制
1.选定要复制的内容;
2.按住Ctrl键,指向选定内容;
3.用鼠标将选定内容拖至要复制的位置;
4.松开鼠标,松开Ctrl键。
练习:·说一说复制有几种方法?
第四课文字的设置
一、教学目的:
1.使学生掌握设置文字的字型和字间距的操作方法;
2.使学生掌握设置文字粗体和斜体的操作方法。
二、教学内容:
1.如何设置文字的字型和字间距;
2.如何设置文字的粗体和斜体。
三、教学重点:
建立文本和保存文本文件。
四、教学难点 :
文字的字型、字间距、粗体与斜体的设置。
五、教具:
1.一套多媒体计算机演示设备;
2.一套多媒体教学环境。
六、教学过程 (在演示时,每操作一步,都说出声来):
1.新课引人
为了让一篇文章题目更突出,标题更醒目,还可以设置文字的字型和字间距以及给文字设置粗体和斜体。
2.讲授新课
下面我们来学习如何给文字设置字型、字间距、粗体与斜体。
如何设置文字的字形和字间距
1.选定要设置字型与字间距的文本;
2.单击“文字”,在弹出的菜单中单击“字体”命令;
3.在“字型”中,单击相应字型;
4.在“字间距”中,输人数字;
5.单击“确定”按钮。
设置文字的字形和字间距并不是很常用的操作,一般都用缺省值。只有在对文本格式有特殊要求时才会使用。
如何设置文字的粗体和斜体
方法一:利用格式栏里的粗体和斜体按钮。
方法二:利用“文字”菜单中的“字体”命令设置粗体和斜体。
设置粗体和斜体的最快捷方法是选中文本后,点击工具栏上的按钮。
练习:
·把“锄禾日当午,汗滴禾下土。谁知盘中餐,粒粒皆辛苦。”这首诗设置成扁形、字间距为2毫米,并设置成粗体,再设置
成斜体。
第五课小小印刷厂
一、教学目的:
1.使学生掌握页面设置、打印预览与打印输出的操作方法;
2.使学生了解纸张类型、打印机型号等相关知识。
二、教学内容:
1.设置纸张大小与页面方向;
2.页边距的设置;
3.打印预览与打印输出。
三、教学重点:
打印预览与打印输出。
四、教学难点 :
设置纸张大小与页面方向。
五、教具:
1.一套多媒体计算机演示设备;
2.一套多媒体教学环境。
六、教学过程 (在演示时,每操作一步,都说出声来):
1.新课引入
文章或论文写好了,可以通过电子邮件或磁盘的形式进行交流。但很多人可能没有电脑,还只能用传统的方式把文章表现出来,这就需要打印文章。
2.讲授新课
下面我们来介绍如何进行页面设置、打印预览与打印输出。
我们最常用的纸张是A4纸、16K纸,可以在“页面设置”中的“纸型类型”中选择。
设置纸张大小与页面方向
1.单击“文件”一“页面设置”;
2.单击“纸张类型”;
3.设置纸张规格;
4.设置纸张方向;
5.单击“确定”。
页边距的设置大小对于不同的打印机可能有一定区别。要想设置合适的页边距,最好打几张试一下。
页边框的设置
1.单击“文件”一“页面设置”;
2.单击“纸张边距”;
3.设置上、下、左、右各边距值;
4.单击“确定”。
打印预览与打印输出
·打印预览
·打印输出